Cover: 仮想都歌姫 - BEEK@Pixiv
前言
最近因为正在做新坑Pixiu,本身的计划是照着Pivision做一个UI几乎没区别的复刻版,但是苦于已经好久没有正经开发过安卓App了,很多UI自己根本不会做,一个滑动的题图卡了我一天的时间,不过最后总算是连抄带蒙的做出来了,而且实际上也很简单,所以就写一个日志来记录一下。
效果演示
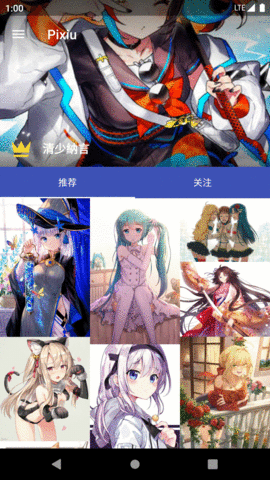
开发过程
整个效果实现需要三部分的工作,分别解决三个问题
- StatusBar透明化
- 带图片可滑动的ToolBar
- 图片延伸到StatusBar
StatusBar透明化
首先需要在style.xml里添加如下的style,名字随便起。
<style name="AppTheme.NoActionBar.TranslucentStatusBar" parent="AppTheme.NoActionBar">
<item name="android:windowTranslucentStatus" tools:targetApi="KITKAT">true</item>
<item name="android:statusBarColor" tools:targetApi="lollipop">
@android:color/transparent
</item>
</style>
首先需要先继承NoActionBar,否则会带上默认的ActionBar,就没办法实现效果。
其次中间有一个tools:targetApi="KITKAT",这个android:windowTranslucentStatus就是设置是否开启透明StatusBar的参数,这个是从Android4.4,也就是Kitkat开始加入的参数,如果不这么写,在value-19里的style.xml写也是可以,不过我比较偷懒,这么写就不用做很多的value文件夹了。
而另一个参数则是Android5.0后加入的,设置StatusBar颜色的参数,这个把他设置成透明的就可以了。
最后则是把目标的Activity设置上这个新的主题。
<activity
android:name=".view.MainActivity"
android:theme="@style/AppTheme.NoActionBar.TranslucentStatusBar" />
这样咱们就获得了一个没有标题栏,而且也是透明的,还可以在里面放控件的Activity了。
带图片可滑动的ToolBar
这一步我玩了一上午,但是只是实现一个这样的简单效果并没有多难,只是我坑踩太多。
打开咱们Activity的布局文件,例如这里是activity_main.xml,把根布局换成CoordinatorLayout,然后在里面塞一个AppBarLayout,AppBarLayout里再塞一个CollapsingToolbarLayout,最后在CollapsingToolbarLayout里再分别塞一个ImageView,和一个ToolBar。最后把咱们的主要的布局放在CoordinatorLayout下面,这里放了个LinearLayout。
<androidx.coordinatorlayout.widget.CoordinatorLayout
android:layout_width="match_parent"
android:layout_height="match_parent">
<com.google.android.material.appbar.AppBarLayout
android:layout_width="match_parent"
android:layout_height="wrap_content">
<com.google.android.material.appbar.CollapsingToolbarLayout
android:layout_width="match_parent"
android:layout_height="wrap_content"
app:layout_scrollFlags="scroll|exitUntilCollapsed|snap"
app:titleEnabled="false">
<ImageView
android:id="@+id/iv_title/cover"
android:layout_width="match_parent"
android:layout_height="wrap_content"
android:scaleType="centerCrop"
app:layout_collapseMode="pin"/>
<androidx.appcompat.widget.Toolbar
android:id="@+id/tb_main"
android:layout_width="match_parent"
android:layout_height="wrap_content"
app:layout_collapseMode="pin"
app:title="@string/app_name" />
</com.google.android.material.appbar.CollapsingToolbarLayout>
</com.google.android.material.appbar.AppBarLayout>
<LinearLayout
android:layout_width="match_parent"
android:layout_height="match_parent"
android:orientation="vertical"
app:layout_behavior="@string/appbar_scrolling_view_behavior">
</LinearLayout>
</androidx.coordinatorlayout.widget.CoordinatorLayout>
这里解释一下各个细节,首先是这种滑动变化的布局,必须在CoordinatorLayout里进行,所以说根布局要换成这个,不过如果这个只是页面UI一部分的话,外面也是可以再套其他布局的。
因为要做有多种元素还能滚动的复杂TitleBar,所以要用AppBarLayout包裹ToolBar,这样才能配合CoordinatorLayout实现滚动。
CollapsingToolbarLayout则是相当于一个高级的ToolBar,需要包裹ToolBar才能实现效果。参数中的app:layout_scrollFlags代表了这个控件的可滑动状态。这个参数一共有五种,可以共存,分别是。
| 参数 | 功能 |
|---|---|
| scroll | 代表这个控件可以被滚动 |
| enterAlways | 代表这个控件会被优先滚动,需要和scroll共用 |
| enterAlwaysCollapsed | 代表这个控件会被分段滚动,首先先滚动会显示最小高度,到达滚动边界后再完全显示,需要和enterAlways共用 |
| exitUntilCollapsed | 代表这个控件会被保留最小高度,不会完全滚动出窗口,需要和scroll共用 |
| snap | 代表这个控件滚动时会有边缘吸附效果,需要和scroll共用 |
因为咱们的控件属于保留最小高度,同时有吸附效果,所以最后需要的是scroll|exitUntilCollapsed|snap。
至于app:titleEnabled则是代表是否使用系统自带的标题,这里因为要用ToolBar,所以关了就好。
接下来是ToolBar中的,app:layout_collapseMode,这个参数是开启了滚动后才会生效的效果,这个有三种参数。
| 参数 | 功能 |
|---|---|
| none | 代表这个控件会被滚出屏幕 |
| pin | 代表这个控件不会被滚出屏幕 |
| parallax | 代表这个控件滚动时会有滚动差 |
最后是LinearLayout中的app:layout_behavior,behavior就是在CoordinatorLayout中负责处理各种效果的工具,这里使用了一个系统默认的参数@string/appbar_scrolling_view_behavior,效果为跟随appbar滚动,所以这个控件就相当于咱们整个窗口中的根布局了,其他控件放这里就好。
这样咱们就有了一个具有带图片可滑动的ToolBar,而且StatusBar也是透明的Activity了。
图片延伸到StatusBar
这一步卡的时间最久,因为我改了好多布局的方案,最后图片总是不能好好地显示到StatusBar上,要么是不显示,要么是UI错位,最后发现最简单的办法就是给ToolBar设置一个顶部padding,大小为StatusBar的高度,就可以完美实现了。
ToolBar tb_main = findViewById(R.id.tb_main);
ViewGroup.LayoutParams toolbarParams = tb_main.getLayoutParams();
ViewGroup.MarginLayoutParams toolbarMarginParams;
if (toolbarParams instanceof ViewGroup.MarginLayoutParams) {
toolbarMarginParams = (ViewGroup.MarginLayoutParams) toolbarParams;
} else {
toolbarMarginParams = new ViewGroup.MarginLayoutParams(toolbarParams);
}
toolbarMarginParams.setMargins(0, ViewSize.getStatusBarHeight(this), 0, 0);
tb_main.setLayoutParams(toolbarMarginParams);
里面的ViewSize.getStatusBarHeight(Activity activity)如下。
public static int getStatusBarHeight(Activity activity) {
int statusBarHeight = 0;
int resourceId_status = activity.getResources().getIdentifier("status_bar_height", "dimen", "android");
if (resourceId_status > 0) {
statusBarHeight = activity.getResources().getDimensionPixelSize(resourceId_status);
}
return statusBarHeight;
}
这样就可以给ToolBar设置上padding了,我们的布局也终于正常了。
结语
于是我终于可以开发其他模块了233。

发表回复